Mar 15, 2021
March 2021 Product Update
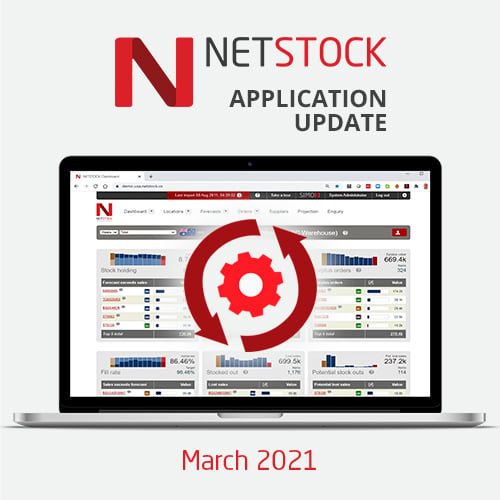
Introducing “Omnisearch”
Omnisearch is a new way to quickly find any product, location, supplier or product/location from any page of the app.
You can access omnisearch by hovering over the search icon in the top bar of the app, or use the keyboard shortcut Alt + S (Option + S on Mac) to bring up the search panel. Enter at least 3 characters and you'll get an automatic list of products, locations and/or suppliers that match your search term.
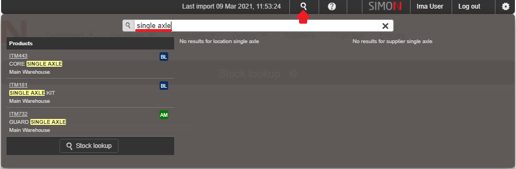
For our advanced users, try searching for products at a specific location by using a colon separator in the form product:location. For example, 445:central will find any product containing the term "445" at any location containing the term "central" as shown in the example below.
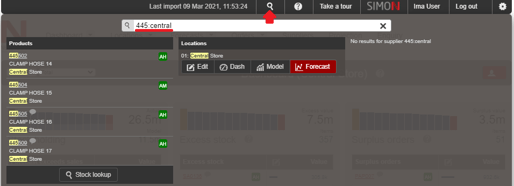
You can tab through product results and hit enter to jump straight to the stock enquiry page. If you have more than ten results, use the Stock Lookup button to page through all results or add a group filter.
Omnisearch can also be used to quickly jump to a location based page, such as the forecasting dashboard, or find a specific supplier and jump to their performance page should you have that module enabled.
Stock lookup searching
For those of you comfortable and familiar with the old stock lookup page, we’ve listened to your recent feedback and reinstated the separate search fields for product code and description. When omnisearch was released we merged those fields for compatibility, but some of you wanted to search both fields for separate terms. The combined product field will now only show if you arrive from an omnisearch.
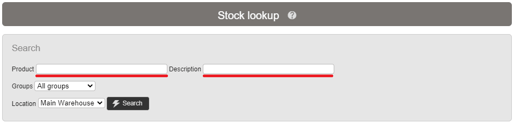
Be alerted to orders raised since the app was last refreshed
If you’ve ever wondered whether a particular order has already been raised today, you’ll benefit from a recently added indicator that highlights orders created since your data was last processed. You can use this to keep track of orders created by yourself and others during the day and reduce the risk of placing a duplicate order.
Look for the new flag icon which is shown if any orders for that location/supplier (or supplying warehouse) have already been created. Click on the flag to get a list of orders created, including their look forward days, selected group (if applicable), product count and value.
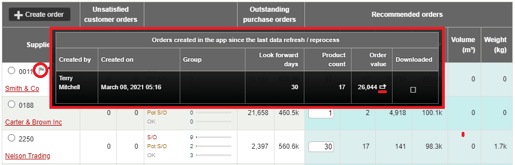
You can click on the icon next to the order value to view that order in a new tab.
The flag icons will be current as of the last time the order page was loaded. Be sure to refresh your page periodically to ensure you are seeing the latest information.
Written by NETSTOCK Product Updates
These posts provide detailed information for our NETSTOCK customers and include information on new features and improved functionality